Ваша цель – постараться сформулировать задачи сквозной аналитики, понять, что такое «путь пользователя».
Если в настройке сквозной аналитики у вас возникли сложности – статья для вас.
Первая часть посвящена структуре данных веб-аналитики. Вторая часть – пользовательским параметрам Google Analytics и настройкам GTM. В финале примерим аналитику к пути пользователя.
Мы ежедневно говорим о данных, посещениях, конверсиях, страницах, хитах и т. д. Но необходимо понимать, как все эти показатели формулируются и откуда они берутся. Давайте посмотрим, как инструменты цифровой аналитики организовывают данные.
Структура данных веб-аналитики
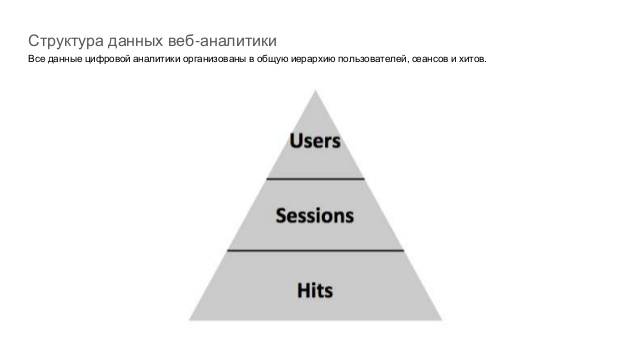
Все данные цифровой аналитики организованы в общую иерархию пользователей, сеансов и хитов. Не имеет значения, откуда берутся данные, это может быть как веб-сайт, так и мобильное приложение. Эта модель работает всюду.
Важно понимать каждую часть иерархии и то, как она строится.
Мы начнем снизу и разберемся, что такое хиты, и поднимемся вверх до пользователя.
Хиты
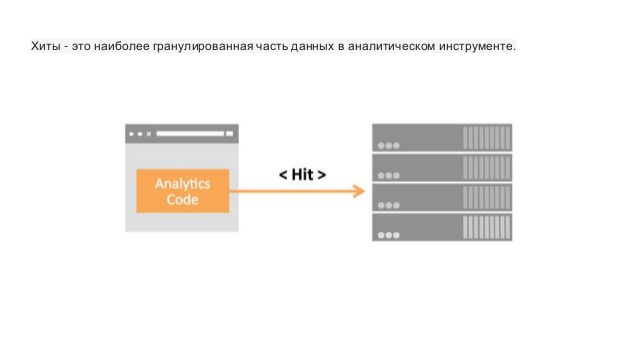
Это то, как большинство инструментов аналитики отправляет данные на сервер. На самом деле это запрос для небольшого файла изображений.
Запрос – это то, как данные с веб-сайта или приложения передаются на сервер сбора данных.
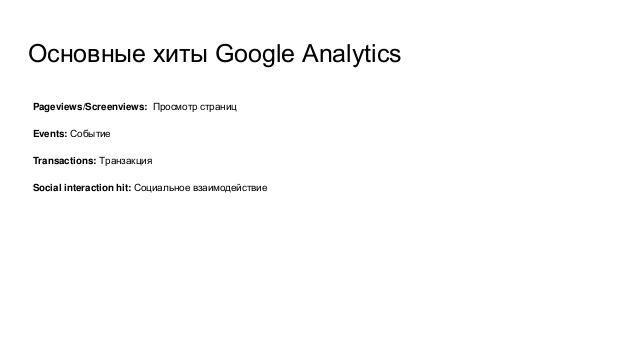
В зависимости от вашего аналитического инструмента, существует множество различных хитов. Вот некоторые из более распространенных хитов в Google Analytics.
Pageviews/Screenviews
Или просмотр страниц. Обычно этот параметр генерируется автоматически и показывает, какую часть контента просматривал пользователь. Просмотр страницы является одним из основных показателей в цифровой аналитике. Он используется для вычисления многих других показателей: просмотр страницы за посещение или среднее время на странице.
Events
События похожи на счетчики. Они используются для измерения того, как часто пользователь предпринимает действия над частью контента. В отличие от просмотра страницы, который регистрируется автоматически, событие надо настраивать вручную.
Обычно мы регистрируем событие, когда пользователь предпринимает какое-то действие. Под действием мы понимаем нажатие кнопки, переход по ссылке, скроллинг страницы. Идея в том, что пользователь взаимодействует с содержимым сайта, которое находится на странице или на экране.
Транзакции
Этот показатель отправляется, когда пользователь завершает транзакцию электронной торговли. Как и в случае с Events, транзакции должны быть настроены вручную, автоматически они не собираются. Вместе с транзакциями вы можете отправлять все виды данных, связанных с ними, включая данные о продукте. Такие как ID товара, цвет и т. д, а также транзакционную информацию: доставка, налог, тип оплаты и прочее.
Социальное взаимодействие
Это когда пользователь нажимает кнопки «Ретвитнуть», «+1», «Лайк» и прочее. Если вы хотите знать, нажимают ли люди социальные кнопки на вашей странице, используйте эту функцию.
Слежение за соц. данными, как в случае с ивентами и транзакциями, настраивается вручную.
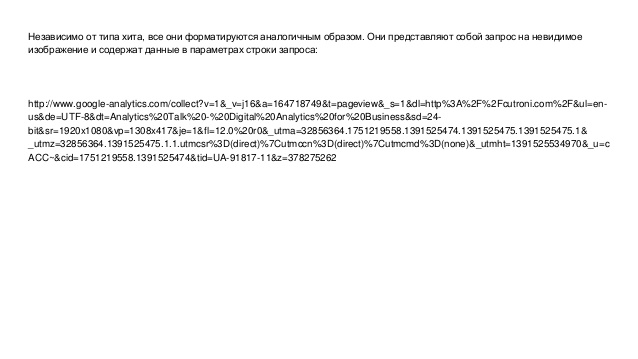
Все типы хитов отправляются в Google Analytics с помощью кода отслеживания
Тип кода отслеживания зависит от того, что вы отслеживаете. Если вы отслеживаете просмотр сайта, то это код JavaScript, так называемый analytics.js, и он генерирует хиты. Если вы отслеживаете мобильное приложение, тогда используется sdk.
Но независимо от типа хита, все они формируются аналогичным образом. Они представляют собой запрос на невидимое изображение и содержат данные в параметрах строки запроса.
Можете видеть на скрине длинную строку запроса и этот пример хита.
Информация в хите преобразуется в параметры во время обработки данных аналитическим сервером. Каждый отчет представляет собой только одно измерение и соответствующие показатели для каждого значения, которые, собственно, мы и видим в отчетах.
Сессия
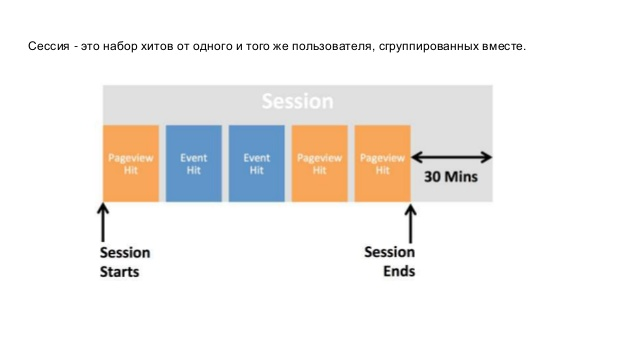
По умолчанию большинство инструментов аналитики, включая Google Analytics, группируют хиты вместе на основе активности пользователя.
Когда средство анализа обнаруживает, что пользователь больше не активен, тогда сеанс прекращается. А новый начинается вместе с активностью пользователя.
Большинство инструментов используют 30 минут бездействия для отдельных сеансов. Этот 30-минутный период называется тайм-аутом. Google Analytics и большинство инструментов используют период между первым хитом и последним, чтобы рассчитать время на сайте. Большинство инструментов позволяет нам изменить этот тайм-аут. Это очень удобно, например, если у нас много видео на сайте, и они длятся более 30 минут.
Пользователи
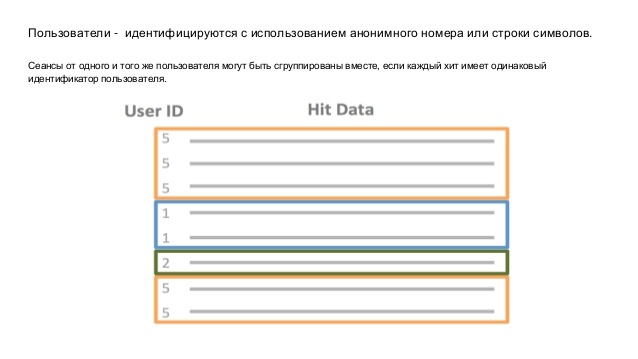
Средства аналитики обычно создает идентификатор при первом посещении пользователя. Затем этот идентификатор сохраняется до истечения срока его действия или удаления. Идентификатор отправляется в инструмент аналитики с каждым хитом. Затем инструменты аналитики могут группировать хиты и сеансы, вместе используя эти идентификаторы в хитах.
Сеансы от одного и того же пользователя могут быть сгруппированы вместе, если все хиты имеют одинаковый идентификатор пользователя.
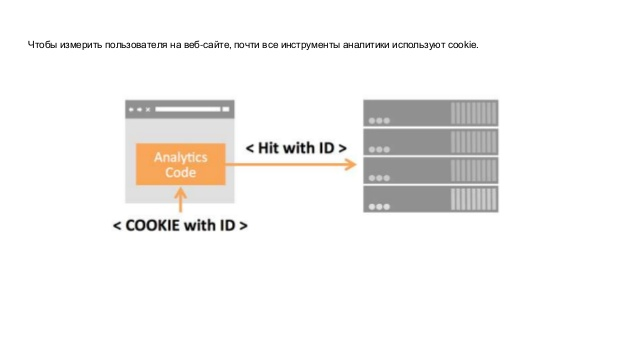
Чтобы измерить пользователя на веб-сайте, почти все инструменты аналитики используют cookie. Файл «Cookie» представляет собой небольшой текстовый файл и содержит анонимный идентификатор. Каждый раз, когда хит отправляется в браузер, а потом в аналитику, файл «Cookie» отправляется вместе с данными о хите.
Таким образом, формируется иерархия данных в инструментах веб-аналитики, которая заключается в том, что есть хиты, которые собираются в сессии. Все это группируется вокруг пользователя, которого мы идентифицируем с помощью cookie.
Давайте перейдем в инструмент Google Analytics и посмотрим более наглядно на то, о чем мы говорили.
В Google Analytics присутствует очень интересный отчет, который называется «Статистика по пользователям». Его можно найти в разделе «Аудитории».
Слева идет строка «Идентификатор клиента», и по сути, это и есть тот самый cookie или идентификатор клиента, вокруг которого собираются данные. Если мы перейдем в какой-то из них, то увидим информацию о пользователе – когда он последний раз посещал сайт, когда он пришел в первый раз, его источник трафика, какое устройство было, компании и прочие показатели.
Также мы видим, как аналитика сгруппировала все посещения пользователя по сессиям. А в рамках каждой сессии присутствуют хиты. В данном случае это были достигнутые цели и взаимодействия с формой.
Это очень интересный отчет. Но первая проблема, с которой мы сталкиваемся: такие данные присутствуют только в этом отчете. Их невозможно получить или увидеть в другом отчете, либо же вытянуть с помощью API. И это печально, потому что остальные отчеты показывают нам только общие сводные данные по всем пользователям.
Часто нам необходимо увидеть индивидуальные данные по каждому отдельному пользователю. Но к счастью, есть довольно простое решение, которое позволяет обойти эту проблему и передать в Google Analytics необходимые параметры с помощью пользовательских параметров.
Пользовательские параметры и настройки в GTM
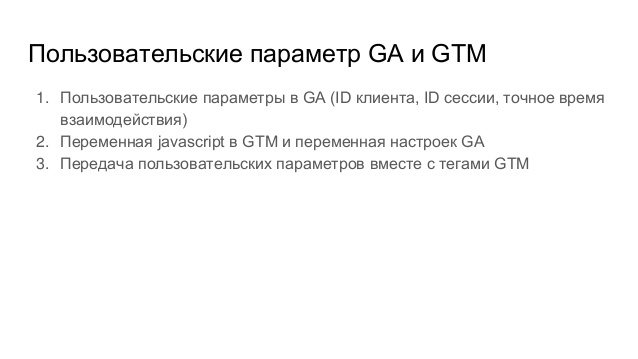
Нам не придется придумывать велосипед заново, существует такой интересный блог, как Simo Ahava.
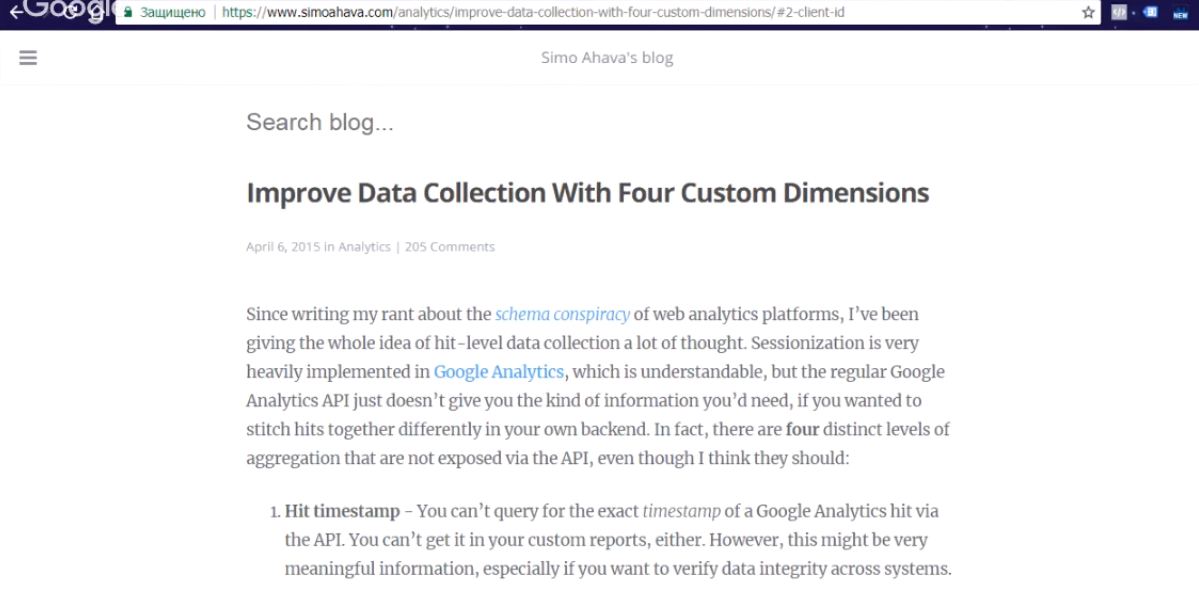
Однажды я набрел на интересную статью, которая была посвящена тому, как собираются данные и как их можно прокачать.
Улучшения сбора данных с помощью трёх настраиваемых измерений
Речь идет о трех пользовательских параметрах, которые помогут обойти запреты Google Analytics и увидеть в наших отчетах необходимые данные. Для этого необходимо настроить:
-
Пользовательские параметры в Google Analytics. В панели администратора, в самом низу, есть такой путь, как «Пользовательские определения» и «Пользовательские параметры». Нам необходимо создать три пользовательских параметра, ID клиента. Идея в том, что мы задаем область действия этого параметра. И в данном случае выбираем «Сеанс» и кнопку «Активно». То же самое мы делаем для ID сеанса. И третий параметр, который мы создаем, это точное время хита (важно отметить область действия «Хит»). Есть несколько областей действия, которые передают структуру данных, о которых мы говорили ранее.
-
Необходимые настройки в GTM. Нужно создать переменный JavaScript, который будут передавать необходимые данные вместе со всеми взаимодействиями пользователя на сайте в Google Analytics. Я их не придумывал сам, брал их из статьи. В этой статье можно найти код, который позволит быстро создать все необходимые перемены.
Первая переменная – это ID клиента, который выглядит как кусочек JavaScript-кода. Его функция – взять у Google Analytics claim-теги. Именно те claim-теги, которые мы видим в отчетах по пользователям. Это идентификаторы клиента, которые аналитика собирает автоматом и не показывает никому, кроме себя, в этом отчете. Мы можем с помощью JavaScript-кода вытягивать и передавать их со всеми остальными событиями.
Второй код – это ID сеанса. Генерируется просто рандомное значение, которое состоит из двух частей: точной даты «сегодня», момента, когда происходит взаимодействие, и рандомного кусочка каких-то цифр.
Третий код – точное время взаимодействия. Он передает точный момент взаимодействия пользователя с сайтом, который берет из нашего браузера.
-
Настроить переменную аналитики. Конфигурация, тип переменной «Конфигурация настроек аналитики». Мы указываем идентификатор отслеживания и вбиваем специальные параметры. Очень важно указать индекс (его берем из тех настроек, которые мы создавали в пользовательских параметрах Google Analytics). Задаем переменную, которую только что настраивали. То же самое делаем для второго и третьего пользовательского параметра. После чего сохраняем эту переменную. И следующий шаг – необходимо добавить эту переменную во все наши теги отслеживания событий. Их может быть очень много. В моем случае есть теги кликов, скроллинга, начала взаимодействия, взаимодействие с формой. И суть в том, что к каждому такому коду мы добавили переменную настроек Google Analytics.
Данная настройка уже содержит пользовательские параметры, и получается, с каждым событием мы передаем доп. параметры Google Analytics.
Эта переменная присутствует и в настройках для события «Клики», «Скроллинг», в стандартном теге просмотра страниц.
Если мы вернемся в Google Analytics и откроем какой-нибудь отчет, допустим, «Канал», что можно сделать? Мы можем попробовать добавить дополнительный параметр, к примеру, пользовательские параметры. Наш отчет разбивается: из 700 строк – в 14 000, и это персональная индивидуальная статистика для каждого идентификатора клиента. Видно, откуда пришел человек, какой источник и канал. Мы можем использовать эти данные для работы с нашими отчетами.
Например, можно отфильтровать по какому-то ID и посмотреть все посещения пользователя вместе со всеми источниками и каналами.
У нас появилась статистика о том, какой идентификатор клиента соответствует определенному устройству. Это очень полезно, например, если в форме регистрации на сайте возникают сбои. Некоторые люди жалуются на то, что не могут заполнить форму регистрации. И данный отчет позволит нам узнать, какой именно клиент, с какого устройства пытался заполнить форму регистрации. Помимо доп. параметров мы можем использовать новые данные в специальных отчетах.
Попробуем создать новый отчет. Называем его, указываем «1» и выбираем следующие параметры:
-
ID клиента;
-
не анализ, а простая таблица;
-
ID сеанса, категория;
-
действие;
-
имя.
Необходимо добавить какой-нибудь показатель, например, количество событий, и сохранить отчет.
Мы видим не что иное, как путь клиента, который показывает: какой это был клиент; какая это была сессия, сеанс; какие события происходили в рамках каждой сессии. Причем этот отчет мы можем использовать как в отчетах, которые можно скачать, так и в отчетах, которые можем загрузить через API. Также мы можем создавать фильтры и параметры на основании этих данных.
Я взял один из ID, задал фильтр для него, и в отчете остались только данные по одному пользователю, который совершил одну сессию. Но в рамках этой сессии он совершал разные события: скроллил, начинал взаимодействие несколько раз (очевидно, перезагружал страницу). Также мы можем их видеть по времени. Это очень удобно и полезно.
Так мы обошли запрет Google Analytics. Точнее не запрет, сама Google Analytics собирает и группирует данные на основании вот этих трех параметров, но нам их не показывает.
Единственный вариант, где мы можем их увидеть, это в отчете «Статистика пользователя», который нельзя выкачать или использовать. Только посмотреть для каждого индивидуально.
Таким образом, нам удалось обойти функционал Google Analytics и реализовать отчеты «Путь пользователя» в рамках Google Analytics.
Это здорово, но, к сожалению, не решает задачу сквозной аналитики, которая заключается в том, что мы хотим связать данные о каждом пользователе и его поведении онлайн с данными, которые присутствуют в нашей CRM-системе, базе данных отдела продаж. И узнать, покупал данный клиент что-либо или не покупал, какой путь он проделал до того, как стал нашим клиентом.
Эту задачу можно решить следующим образом: импортировать данные в Google Analytics, используя встроенные инструменты импорта данных. Я рекомендую использовать инструмент Power BI, куда мы будем, наоборот, импортировать данные из Google Analytics, где позже объединим с данными из CRM-системы, с базой данных наших отделов продаж.
Инструмент Power BI бесплатный. Есть платные версии, которые прокачивают функционал. Но и бесплатной версии для работы вполне достаточно.
Переходим к финальной части.
Работа в Power BI и импорт данных из Google Analytics в инструмент сквозной аналитики
Я скачал десктопную версию Power BI, она доступна на сайте powerbi.microsoft.com.
После того, как вы установите этот инструмент, необходимо будет залогиниться. Это аккаунт Microsoft, надо создать в нем свой аккаунт, и после этого вы сможете работать с инструментом Power BI.
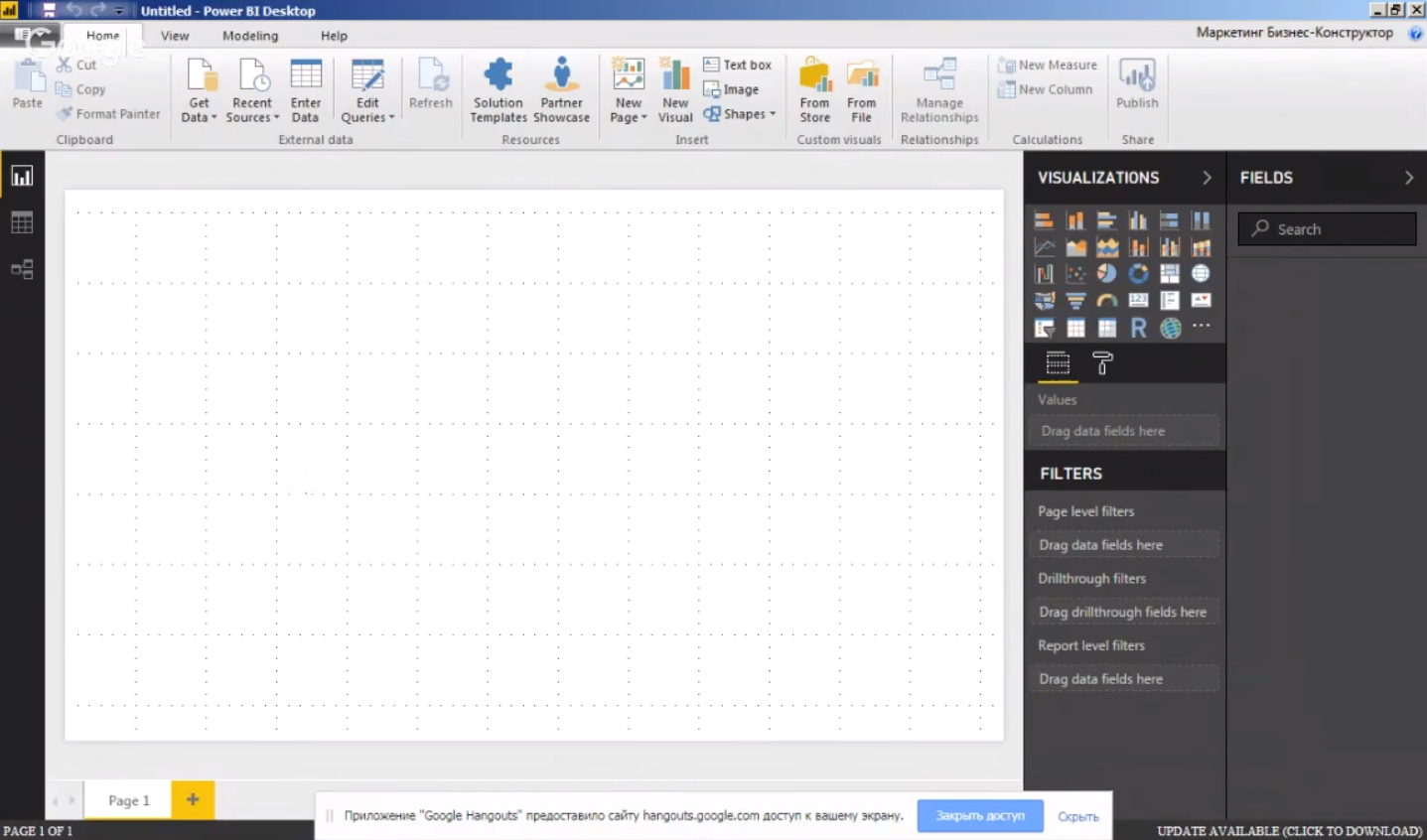
Так он выглядит. Здесь есть три основных раздела
Первая часть заключается в импорте и подготовке данных, которые мы можем загружать из разных систем, в том числе и из Google Analytics. В рамках этой части нам также необходимо подготовить данные к их дальнейшему использованию.
Следующим этапом является построение моделей данных, где мы можем объединять данные. В нашем случае это объединение ID клиента с ID, который есть в CRM-системе и системе отдела продаж.
Чтобы была возможность связать эти данные, в CRM-систему надо передать идентификатор, который мы настроили в Google Analytics.
Вот пример одного из наших лендингов.
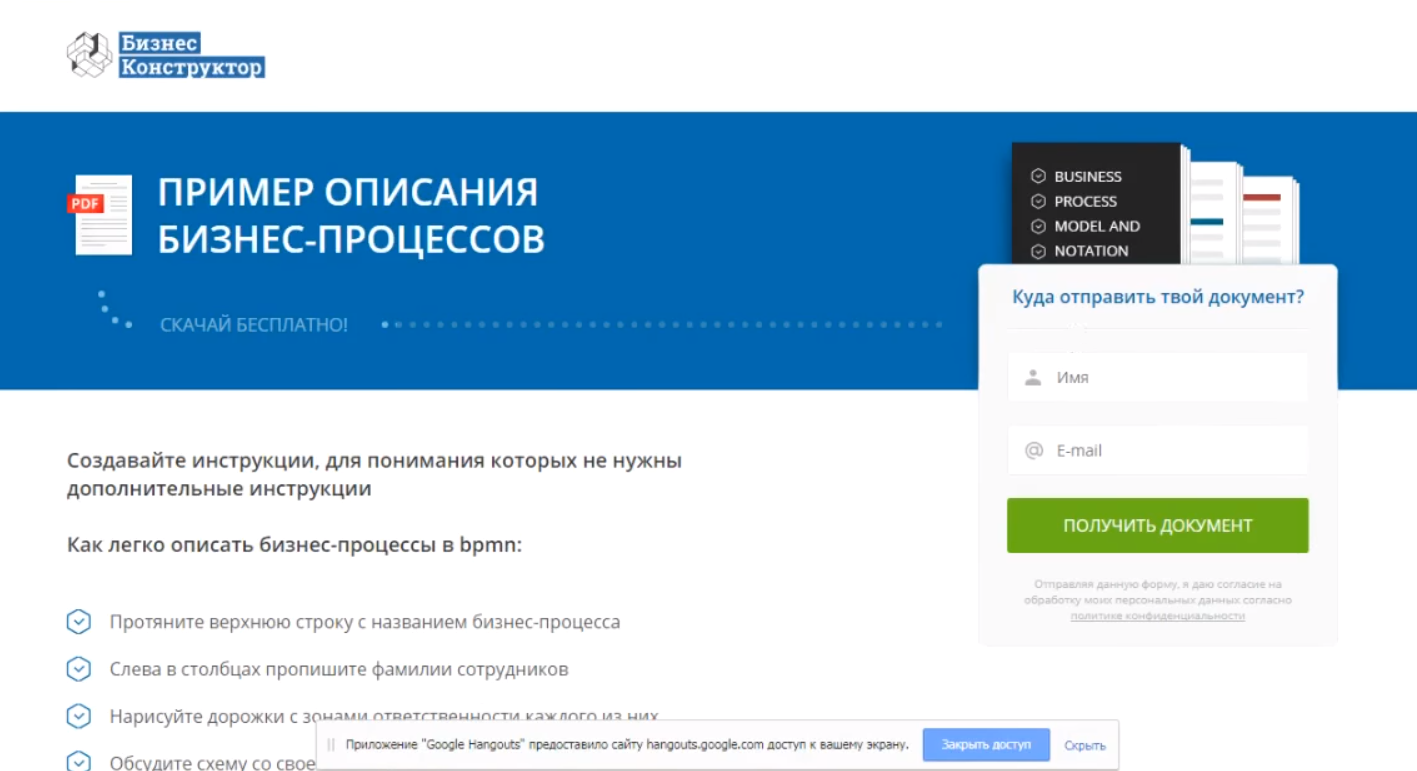
Как видите, есть форма регистрации. Здесь всего два поля, которые заполняются независимо от пользователя. Есть поле «Имя» и «E-mail», которые заполняет пользователь, и эти данные отправляются в нашу базу данных. Но также, помимо этого, туда отправляются данные о cookie.
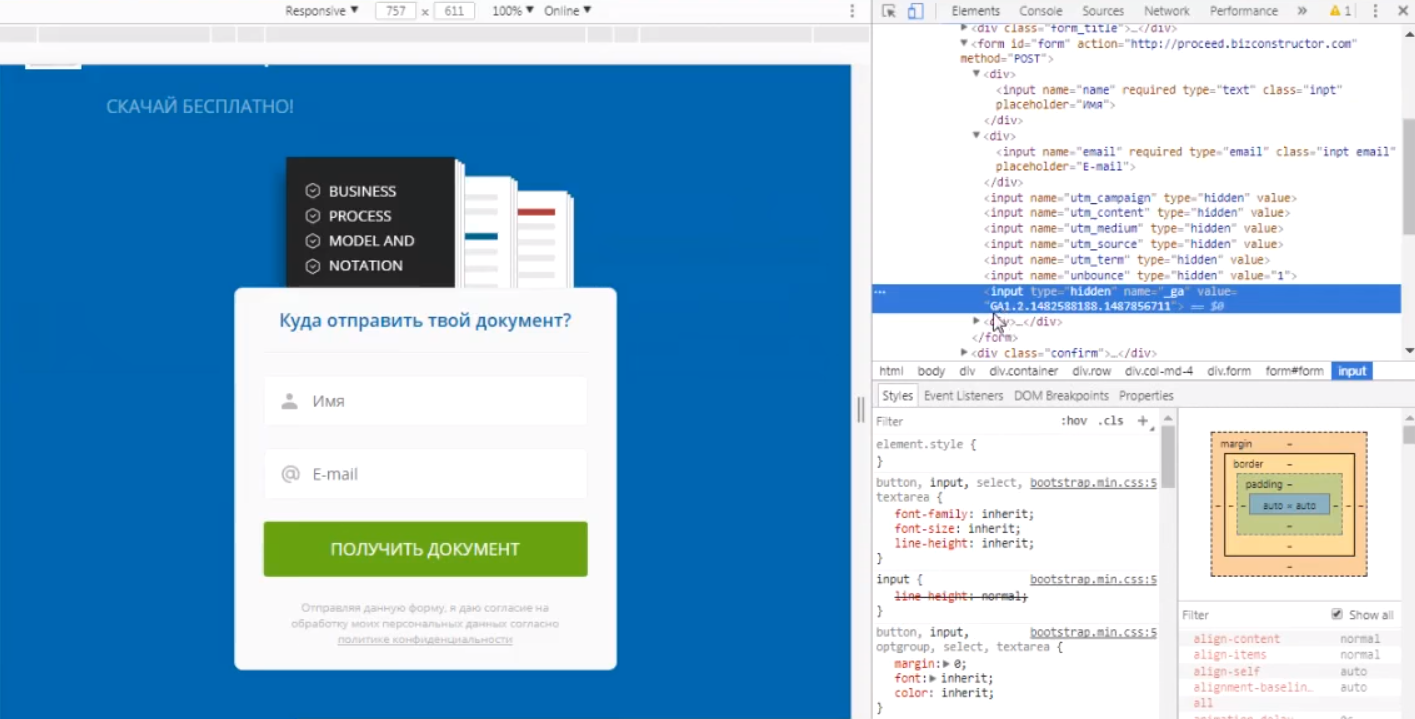
Как видите, здесь уже вписан мой cookie. И таким образом, наша CRM-система получает данные о том, кто зарегистрировался. Его имя и e-mail, а также ID и cookie.
Именно эти цифры мы видели в отчете Google Analytics. И в тот момент, когда человек регистрируется, его идентификатор, вместе с его именем, e-mail и теми данными, с которыми может работать отдел продаж, отправляются в CRM-систему отдела продаж.
Далее эти данные можно объединить в Power BI. Так реализуется сквозная аналитика.
Путь пользователя и сквозная аналитика
Давайте попробуем импортировать данные из Google Analytics.
Нажали «Получить данные».
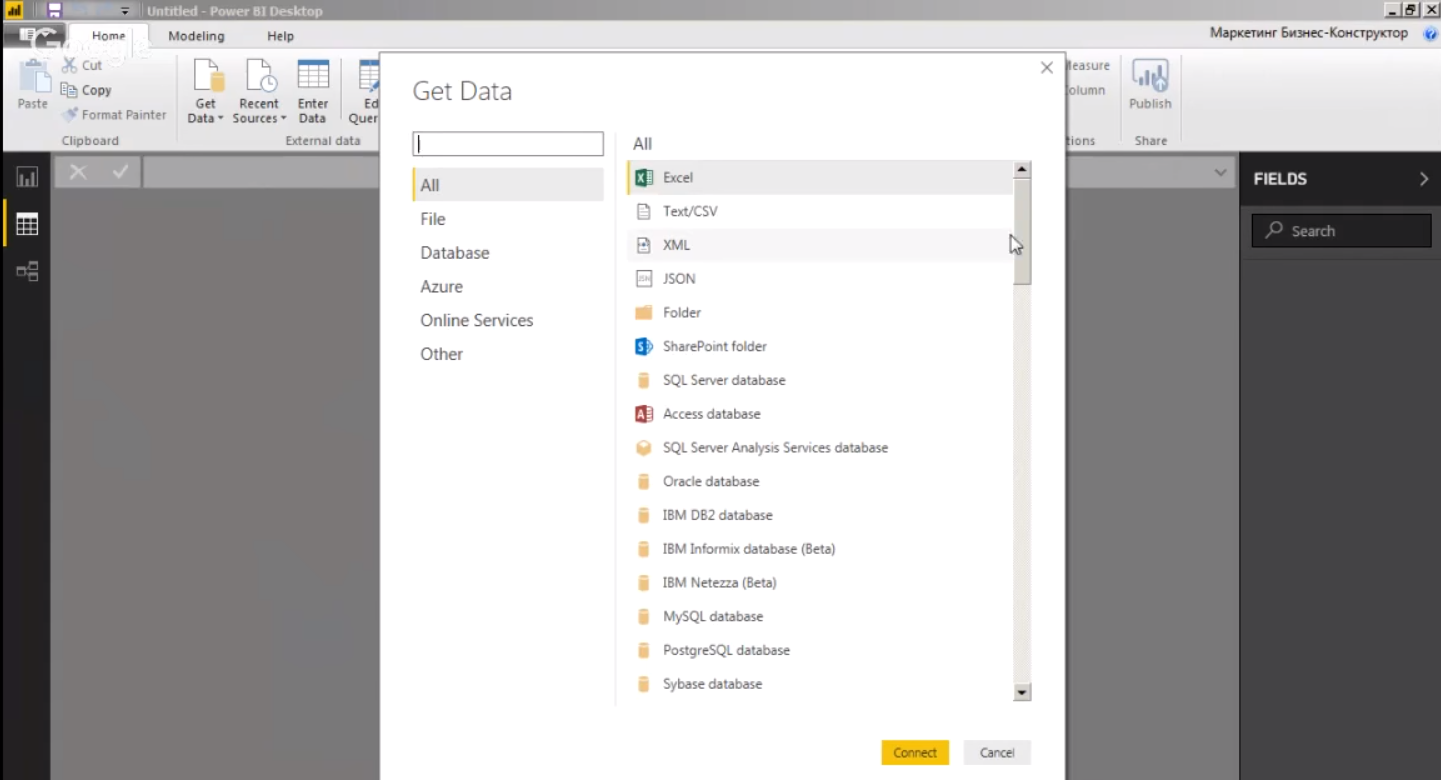
Это все стандартные, предусмотренные по умолчанию, возможности Power BI по импорту данных.
Как видите, их довольно много, можно загружать Excel-файлы разных баз данных. В том числе SQL, Google BigQuery. Есть готовый коннектор для Google Analytics.
Первый раз, когда вы подключаетесь к Power BI и какой-либо базе данных, там необходимо задавать логины, пароли и разные доступы, чтобы получить доступ к данным.
Ту таблицу, которую мы генерировали в Google Analytics, будем загружать в Power BI.
Это довольно тяжелый инструмент, и желательно работать на мощном компьютере, потому что данные могут грузиться и обрабатываться довольно долго. Особенно, если их очень много.
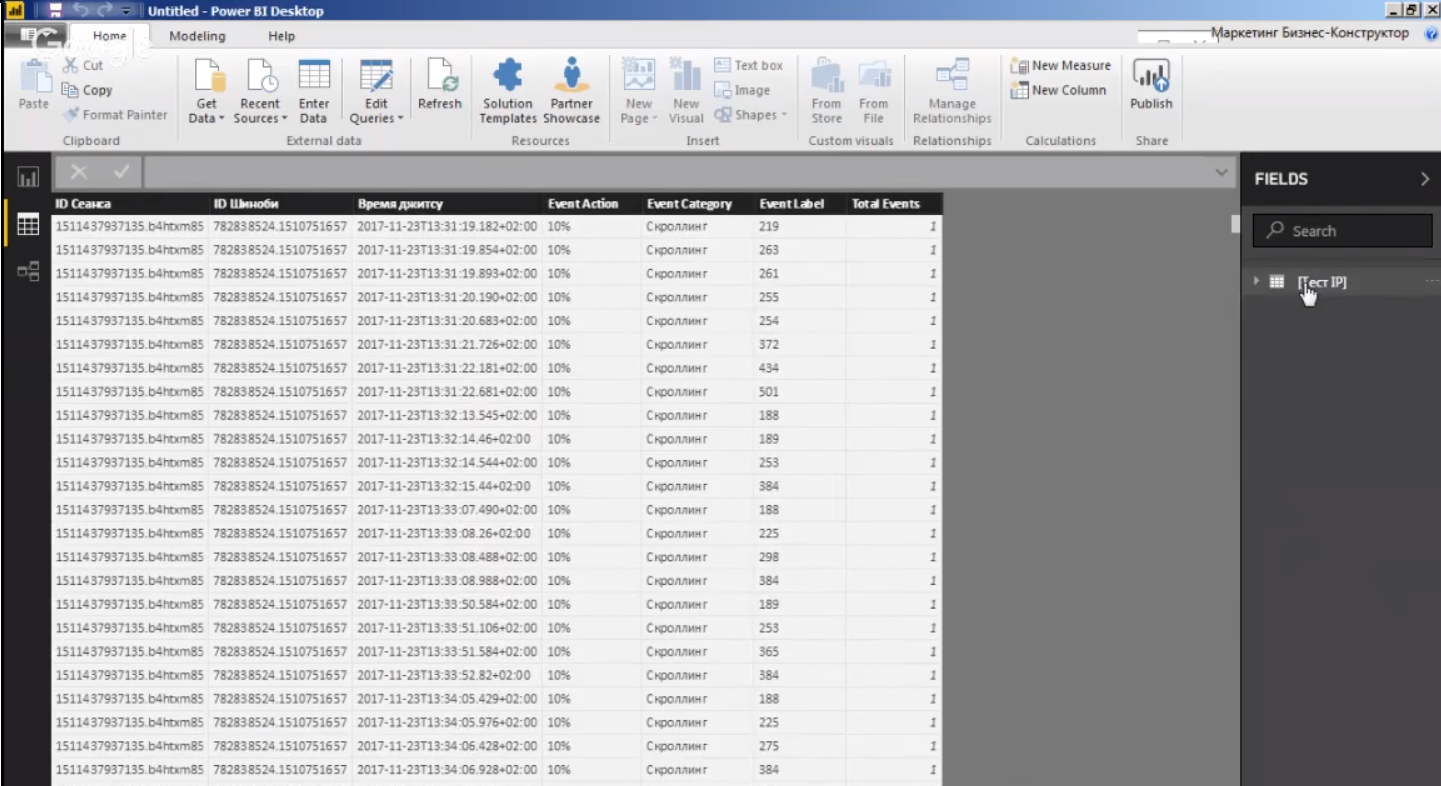
Как видим, у нас появились: ID сеанса, ID шиноби, время джитсу, event action, event category, event label, total events. Это те данные, которые нам были необходимы. Это почти готово к использованию данных.
Нажимаем правой кнопкой на источник и делаем Edit Query.
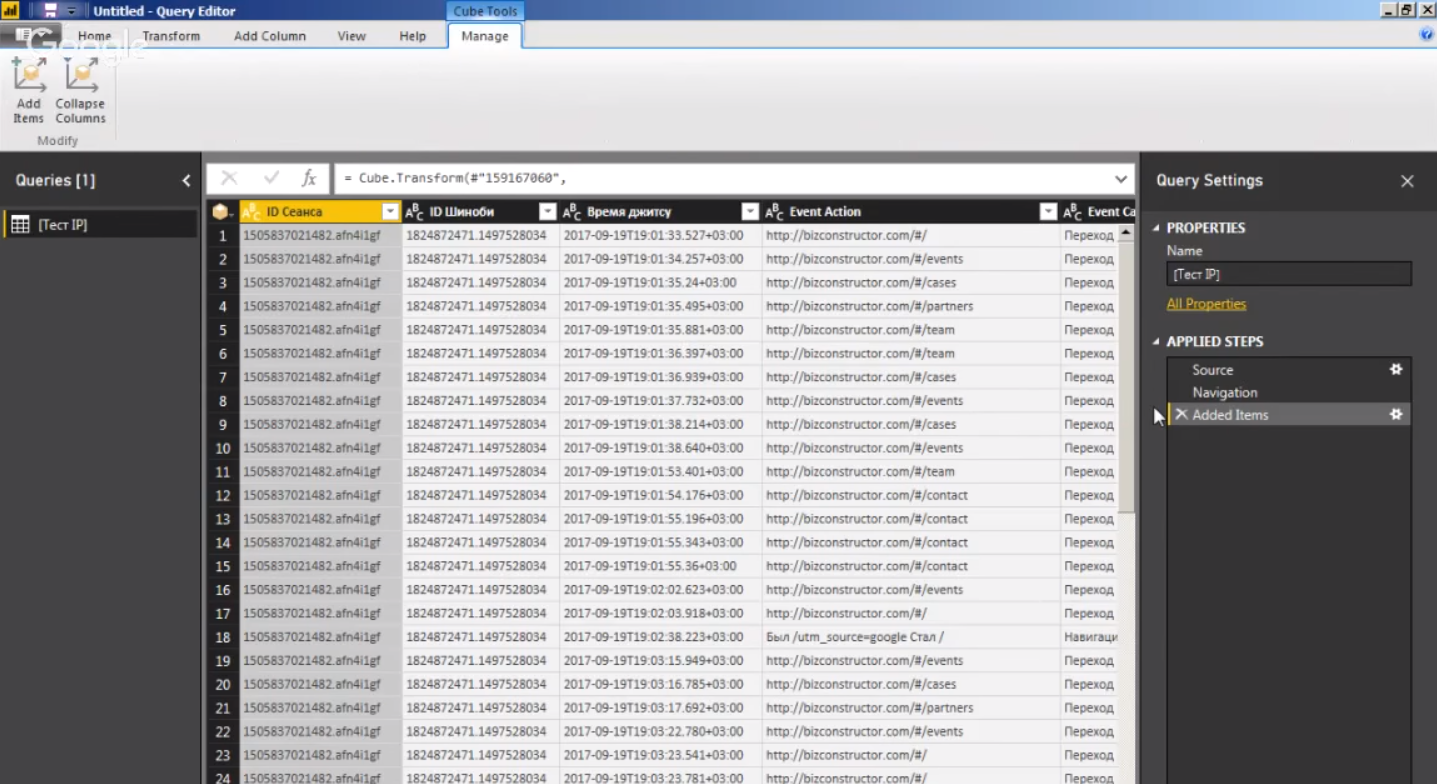
Меня не устраивает в этом наборе данных то, что время не совсем в том формате, в котором должно быть. Присутствует, как видите, дата. Она объединена через букву «Т» с временем, и дальше еще приписано «+003».
Я хочу это исправить. Power BI позволяет работать с этими данными. Первое, что мы сделаем, разделим колонки «By Delimiter». Есть возможность разделять колонки по пробелу, запятой и прочему. Я выберу пользовательскую штуку – это будет буква «Т».
Изначальный столбец разделился на два, и в левом столбце – данные, уже пригодные к использованию. У нас есть время, две даты, и эти данные можно использовать для дальнейшей работы.
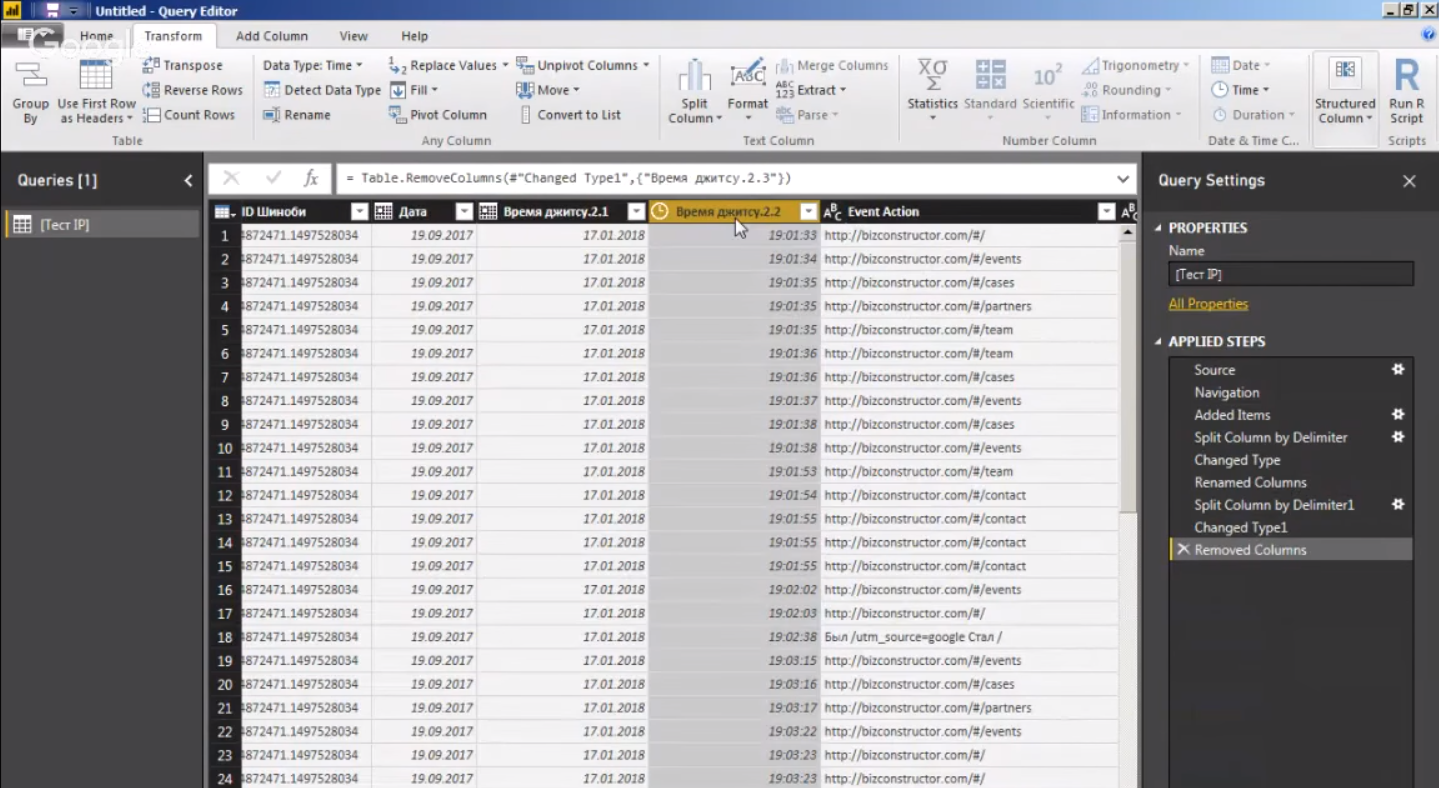
Также в Power BI мы можем создавать различного рода метрики.
Давайте создадим метрику, которая будет читать сумму всех events для каждого отдельного ID шиноби. Для этого нужно выбрать вкладку «Modeling», «New measure» и поле «Total events». Назовем его «Сумма». Следующий шаг, который мы можем сделать, это визуализировать какой-нибудь отчет.
У нас есть разные варианты, вставляем туда ID шиноби и сумму. В итоге мы увидим, как каждому ID посчиталась сумма events, которую мы задали как формулу.
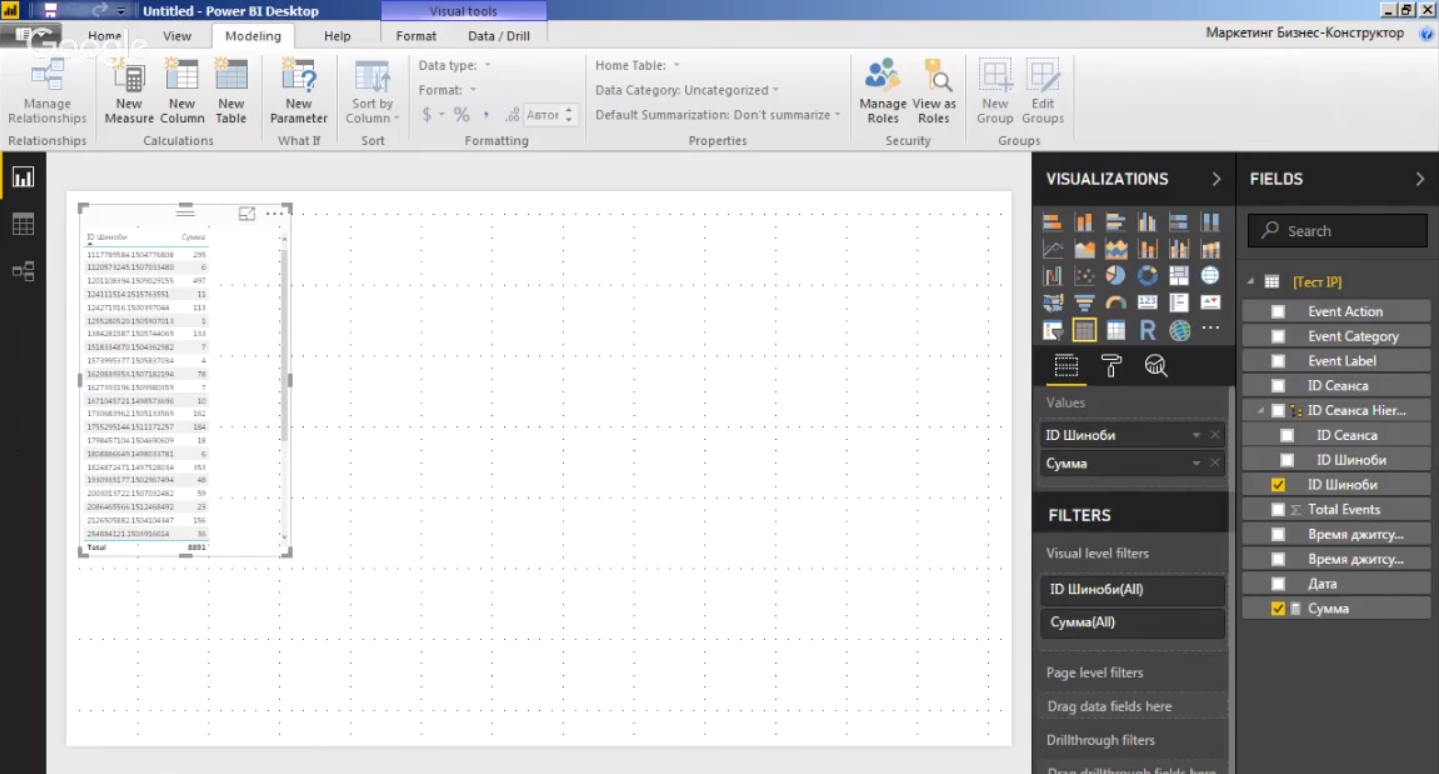
Таким образом, я хотел показать, что в Power BI присутствует множество возможностей, как можно работать с данными. И одна из самых интересных – это то, что мы можем объединять эти данные, используя третью вкладку, где строятся модели данных.
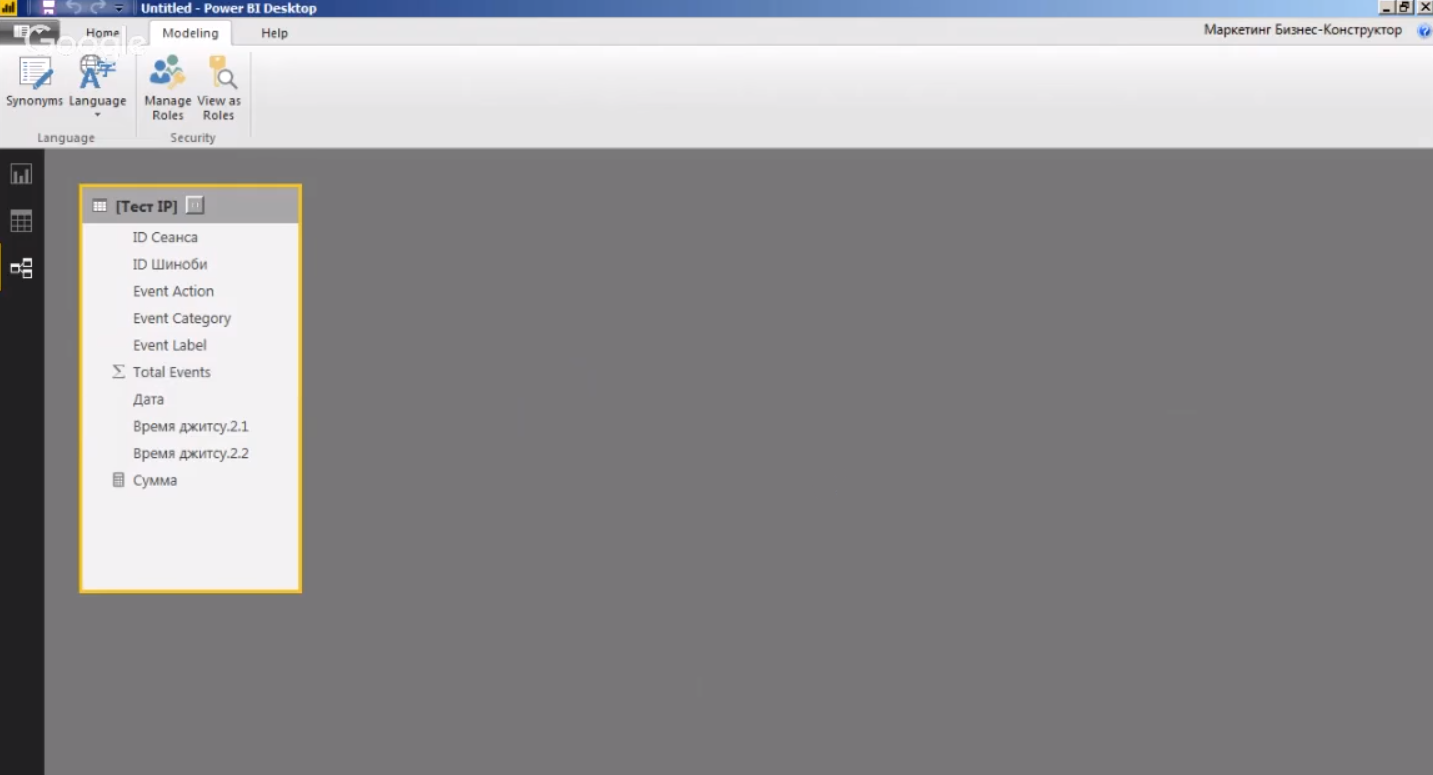
У нас здесь присутствует наш источник – Тест IP. Если мы загрузим еще какой-нибудь источник, он также здесь отобразится. И мы можем устанавливать связи между разными данными. В случае со сквозной аналитикой и данными CRM-системы нас интересует связь между ID шиноби, который присутствует как в аналитике, так и в CRM-системе.
Запись вебинара:

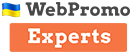





































Авторизуйтесь, чтобы оставлять комментарии
Юрий Манин
18.12.2018
Добрый день, необходима Ваша помощь, Делаю подмену номера через гтм, номер подменяется все супер – но как всегда есть волшебное но ;-) , если в скрипте: text. (‘ (044) 999 99 99 ’) то как это проделать с (049) 99999999 Получается: в тексте поменялся телефон а при нажатии из мобильного телефона будет идти номер который не подменился), Спасибо.
Юрий Манин
18.12.2018
Добрый день, необходима Ваша помощь, Делаю подмену номера через гтм, номер подменяется все супер – но как всегда есть волшебное но ;-) , если в скрипте: text. (‘ (044) 999 99 99 ’) то как это проделать с (049) 99999999 Получается: в тексте поменялся телефон а при нажатии из мобильного телефона будет идти номер который не подменился), Спасибо.
Ян Чарный
27.09.2018
Ярослав, супер! Но пытались ли вы визуализировать данные в таком виде в powerbi? Или также для построения пути вы сначала склеиваете в одной строке текущий хит со следующим?